Partiellen UV-Lack im Photoshop anlegen
Das zu bearbeitende Bild haben wir im Photoshop geöffnet. Jetzt müssen wir für den Lack einen neuen Volltonkanal erstellen und diesen Lack nennen. Als Farbe wird Magenta
angegeben. Die Stärke der Farbe setzen Sie auf 0%, damit Sie die darunterliegenden Objekte gut erkennen können.
Wenn wir jetzt nur den Lack-Kanal in der Kanäle-Palette anklicken, wird alles was wir nun schreiben, malen oder einfügen auf diesem Lackkanal geschrieben. Magenta immer von 100%
verwenden. Die Farbe Lack sollte immer 100% betragen, eine gerasterte, durchsichtige oder gemischte Farbe macht keinen Sinn. Auf der Lackebene in der Kanäle-Palette sollten die Objekte nun mit
schwarz gekennzeichnet sein.
Die Daten speichern wir als DCS 2.0-Format ab. Dieses Dateiformat ermöglicht, dass mehrere Farbkanäle abgespeichert werden und nicht auf einen Kanal reduziert werden. Denn die Druckerei
braucht den Lackkanal extra!







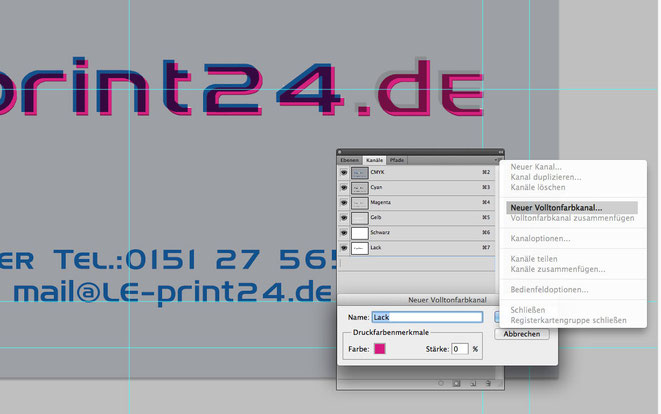
Kommentar schreiben
Sven P. (Dienstag, 06 Februar 2018 20:33)
Danke für die Hinweise. Ich hab zwar nochmal nachfragen müssen und bekam Auskunft per Telefon. Am Ende musste es wohl doch noch mal von "Printservice-vetter" überarbeitet werden (ohne Berechnung). Das Ergebnis ist top. Gerne wieder! S.P.